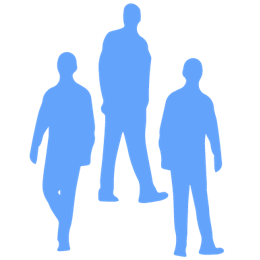Company Panel: Gebruikers
Op de pagina voor gebruikersbeheer kunt u nieuwe gebruikers aanmaken, bestaande gebruikers bewerken en gebruikers verwijderen. Dit artikel biedt een gedetailleerde beschrijving van alle beschikbare opties op de gebruikerspagina.
Nieuwe gebruiker toevoegen
Klik op de knop 'Toevoegen' op de pagina voor gebruikersbeheer.
U wordt nu naar een scherm geleid met verschillende velden en opties die u naar behoefte kunt invullen.
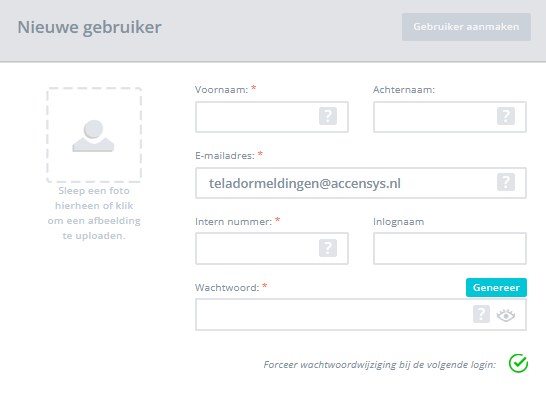
Algemene informatie
Voornaam: Voornaam van de gebruiker
Achternaam: Achternaam van de gebruiker (optioneel)
E-mailadres: Het e-mailadres van de gebruiker. Dit wordt gebruikt voor het ontvangen van voicemails of faxen.
Intern nummer: Het interne nummer waarmee andere gebruikers op de centrale de gebruiker kunnen bereiken.
Inlognaam: De inlognaam waarmee wordt ingelogd op de User Panel, Qaller App en/of Vamos App. De inlognaam wordt automatisch gegenereerd op basis van het interne nummer en de naam van de organisatie bij de provider.
Wachtwoord: Het wachtwoord van de gebruiker waarmee kan worden ingelogd op het User Panel, Qaller App en/of Vamos App.
Bij het aanmaken ziet u de optie om een wachtwoordwijziging te forceren bij de eerste login van de gebruiker. Dit is sterk aan te raden voor beveiligingsdoeleinden.
Na het aanmaken van de gebruiker is het wachtwoord niet meer zichtbaar.
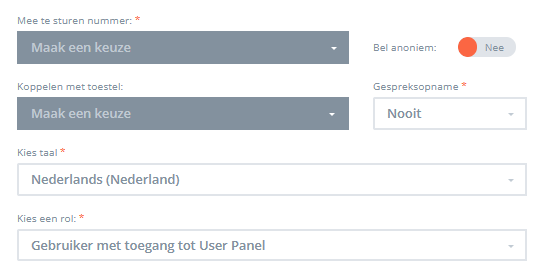
Mee te sturen nummer: Het nummer waarmee de beller naar buiten belt. Dit is het nummer dat de ontvanger te zien krijgt.
Bel anoniem: Als de gebruiker anoniem moet uitbellen, kan deze schakelaar worden aangezet.
Koppelen met toestel: Als de gebruiker gekoppeld moet worden aan een toestel dat is aangemaakt op de toestellenpagina.
Gespreksopname: Zet gespreksopname aan voor deze gebruiker. Zorg ervoor dat gespreksopname ook is aangezet op de instellingenpagina.
Kies taal: De taal van de gebruiker. Dit heeft invloed op de taal van de interface voor de gebruiker en de geluiden die de gebruiker hoort wanneer sommige centrale functies worden gebeld.
Kies een rol: Selecteer de rol van de gebruiker. Verder in dit artikel, in het hoofdstuk 'Gebruikersrollen', worden de verschillende rollen beschreven.

Inkomende gespreksroutering
De inkomende gespreksroutering geeft aan welke functionaliteiten worden aangeroepen op het moment dat de gebruiker een inkomend gesprek ontvangt. De inkomende gespreksroutering voor een functionaliteit kan ook worden uitgevinkt.

Qaller Plus
Met de Qaller Plus functionaliteit kan de gebruiker met de Qaller App bellen. Raadpleeg dit artikel voor meer informatie.

Web Calls
Met de Web Calls functionaliteit kan de gebruiker via het User Panel bellen via de browser. Raadpleeg dit artikel voor meer informatie.

Operator Bedienpost
Met de Operator Bedienpost functionaliteit kan de gebruiker via het User Panel gebruik maken van de Operator Bedienpost. Raadpleeg dit artikel voor meer informatie.
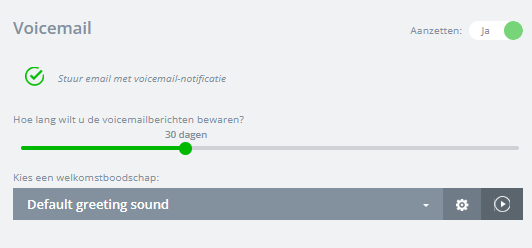
Voicemail
Stel een persoonlijke voicemail in voor de gebruiker. De voicemail wordt ingesproken wanneer de gebruiker direct een extern gesprek ontvangt of intern wordt gebeld. De persoonlijke voicemail zal dus niet ingesproken kunnen worden als de gebruiker een gesprek ontvangt via een belgroep of een wachtrij. Als er een voicemail is ingesproken zal er een mail gestuurd worden naar het email adres van de gebruiker met een geluidsbestand in de bijlage van het ingesproken bericht. Deze mailnotificatie kunt u ook uitschakelen met de “Stuur email met voicemail-notificatie” instelling. De welkomstboodschap is het geluidsfragment wat wordt afgespeeld als er een beller binnenkomt op de voicemail box
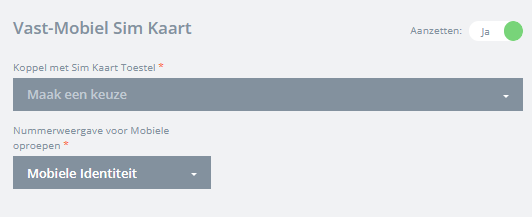
Vast-Mobiel Sim Kaart
Deze functionaliteit biedt de optie om een SIM-kaart die is gekoppeld aan de centrale te koppelen aan de gebruiker. Lees hier meer over de Vast Mobiel (Vamos) functionaliteit.
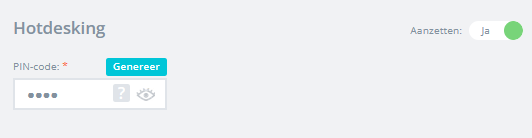
Hotdesking
Met hotdesking is het mogelijk voor gebruikers om in te loggen op andere toestellen. Deze optie kan worden gezien als 'Flexibele werkplekken', waarbij de gebruiker de mogelijkheid heeft om op verschillende plekken te gaan zitten en vervolgens in te loggen op een toestel. Meer informatie staat hier beschreven.
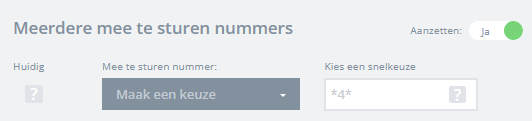
Meerdere mee te sturen nummers
Met deze functionaliteit is het mogelijk om uit te bellen met verschillende nummers. Als uw bedrijf bijvoorbeeld twee nummers heeft, kunt u door middel van een code het nummer dat de ontvangende partij ziet wijzigen. Meer informatie hierover kunt u hier vinden.
Gebruikersrollen
U kunt de gebruiker drie gebruikersrollen toewijzen. Hieronder staan de verschillen tussen deze rollen aangegeven:
Gebruiker (Standaard) | Beheerder (Kan geen apparaten & trunks aanmaken) | Beheerder | |
|---|---|---|---|
Toegang User Panel | |||
Toegang Company Panel | |||
Toegang User Panel andere gebruikers | |||
Trunks aanmaken | |||
Toestellen aanmaken |
Groepen
Op de gebruikerspagina vindt u bovenaan een tabblad met 'Groepen'. Als u dit tabblad opent, kunt u groepen aanmaken. Met een groep kunt u een zogenaamde 'call pickup'-code maken voor een groep gebruikers. Hiermee kunnen gebruikers binnen dezelfde groep snel oproepen beantwoorden die overgaan op andere toestellen in die groep.
Call Pickup is een functie waarmee je een oproep kunt aannemen die overgaat op een ander toestel binnen dezelfde groep of van een specifieke gebruiker. De call pickup-code is *8 voor alle toestellen, *8<groepscode> voor een call pickup van een groep, of *8<gebruikersextensie> voor een specifieke gebruiker. Met deze code kun je snel en eenvoudig een oproep beantwoorden die overgaat op een ander toestel binnen de ingestelde groep of van een specifieke gebruiker.
Groep aanmaken
Om een nieuwe groep aan te maken, klikt u op 'Toevoegen'. Geef de groep vervolgens een naam, voer minimaal 2 cijfers in bij de "Call Pickup Snelkeuze" en voeg de gebruikers toe aan de groep.

In het bovenstaande voorbeeld wordt een groep aangemaakt met de Call Pickup-code voor de groep Sales, met de code *822. Wanneer de leden van de groep een gesprek ontvangen, kan een andere gebruiker voor deze specifieke groep *822 bellen om de inkomende oproep op te nemen.