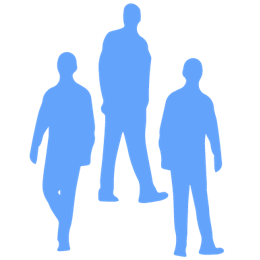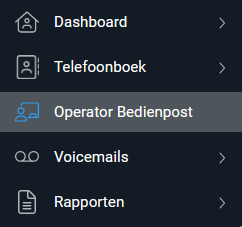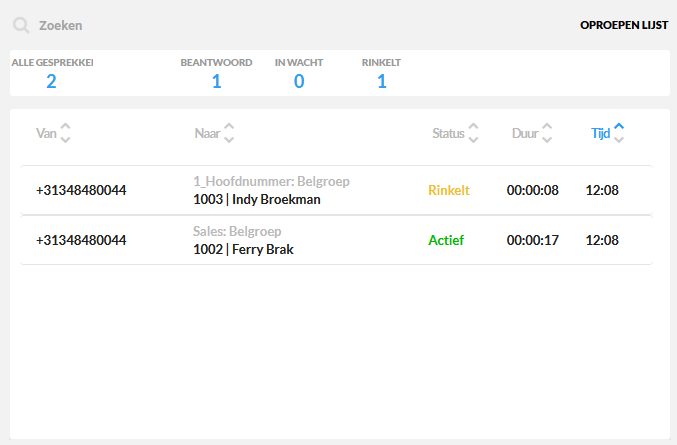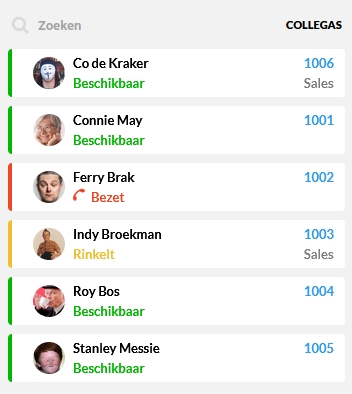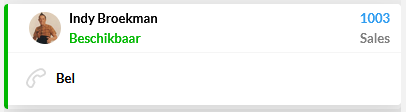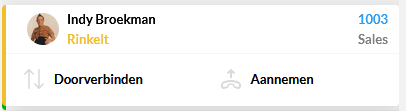User Panel: Operator bedienpost
Het Operator Console is een dashboard voor receptionisten/supervisors met realtime gespreksinformatie. Elke gebruiker kan één of meer consoles maken, met daarop een selectie van widgets die de gebruiker zelf naar eigen wens op het dashboard kan plaatsen.Vanuit deze console kunt u het volgende doen:
Het realtime gespreksverkeer bekijken.
Acties uitvoeren zoals aannemen/call pickup en doorverbinden.
Queue acties uitvoeren zoals listen in, whisper in en barge in.
Het Operator Bedienpost is een extra functionaliteit die de beheerder kan inschakelen voor een gebruiker. Dit kan de beheerder doen via de Company Panel gebruikerspagina.
Operator Bedienpost navigeren
Operator Bedienpost vormgeven
U kunt uw bedienpost naar eigen voorkeur aanpassen door diverse widgets toe te voegen. Om een bedienpost te bewerken, opent u de gewenste bedienpost en klikt u rechtsboven op 'Bewerk'. Nadat u de gewenste aanpassingen hebt gemaakt, slaat u deze op door op "Layout wijzigingen opslaan" te klikken.
Widgets
U heeft toegang tot 3 verschillende widgets, die in de volgende hoofdstukken uitgebreid worden toegelicht. Om een widget toe te voegen, klikt u rechtsboven op ‘Widget toevoegen’ en selecteert u een gewenste widget. Sleep de widget vervolgens naar een gewenste positie in het raster. U kunt bij sommige widgets het formaat wijzigen met het pijltje linksonder in de widget.
Oproepen lijst widget
De Oproepen lijst biedt een realtime overzicht van actieve gesprekken. U kunt zelf bepalen welke gesprekken (gebruikers, groepen, belplannen, wachtrijen) worden weergegeven in deze lijst.
Om een Oproepen lijst toe te voegen, klikt u op 'Widget toevoegen' en selecteert u 'Oproepen lijst'. Daarna kunt u kiezen welke gebruikers, groepen en belplannen moeten worden opgenomen in het overzicht. U kunt er ook voor kiezen om alle gebruikers, groepen en belplannen toe te voegen door de optie "Volg alle vermeldingen in uw organisatie" aan te vinken.
Na het configureren klikt u op 'Verder gaan' rechtsboven om de widget op het console te plaatsen. Sleep de widget naar de gewenste plek op het raster en wijzig de grootte indien nodig met het pijltje in de rechter onderhoek van de widget.
Telefoonboek widget
De telefoonboek widget is een lijst van gebruikers, die u zelf samenstelt. Van deze gebruikers kunt u de realtime belstatus zien. U kunt deze gebruikers bellen, gesprekken overnemen en naar hen doorverbinden.
Om een telefoonboek widget toe te voegen, klikt u op 'Widget toevoegen' en selecteert u 'Telefoonboek'. Daarna kunt u kiezen welke gebruikers, groepen en belplannen moeten worden opgenomen in het telefoonboek. U kunt er ook voor kiezen om alle gebruikers, groepen en belplannen toe te voegen door de optie "Volg alle vermeldingen in uw organisatie" aan te vinken.
Telefoonboek gesprek opties
Via het telefoonboek kunt u een aantal acties uitvoeren op de contacten afhankelijk van hun bel status
Wachtrij widget
De wachtrij-widget is een geavanceerd dashboard met een real-time weergave van het aantal bellers in de wachtrij, de status van wachtrij-agenten en enkele belangrijke statistieken. Bovendien biedt de wachtrij-widget de mogelijkheid om mee te luisteren, in te fluisteren en in te breken op een wachtrij-gesprek.
Om een wachtrij-widget toe te voegen, klikt u op 'Widget toevoegen' en selecteert u 'Wachtrij'. Vervolgens kunt u kiezen welke wachtrij u wilt weergeven. Klik ten slotte op 'Verder gaan' om de widget toe te voegen.
Wachtrijen moeten door de beheerder aangemaakt worden. Raadpleeg dit artikel voor meer informatie over het aanmaken en configureren van een wachtrij.
De widget ziet er als volgt uit en geeft de volgende informatie weer:
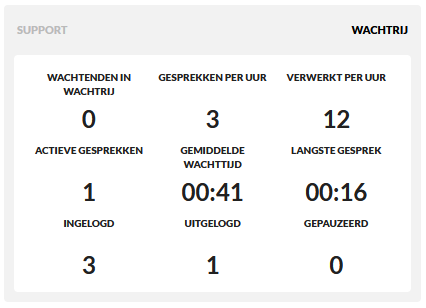
Aantal wachtende bellers in de wachtrij.
Aantal gesprekken per uur.
Aantal verwerkte gesprekken per uur.
Aantal actieve gesprekken.
Gemiddelde wachttijd van de bellers.
Langst lopende gesprek op dat moment.
Aantal agents ingelogd, uitgelogd en gepauzeerd.
Als u op de statistieken die hierboven zijn beschreven krijgt u een meer informatie over de wachtrij te zien.
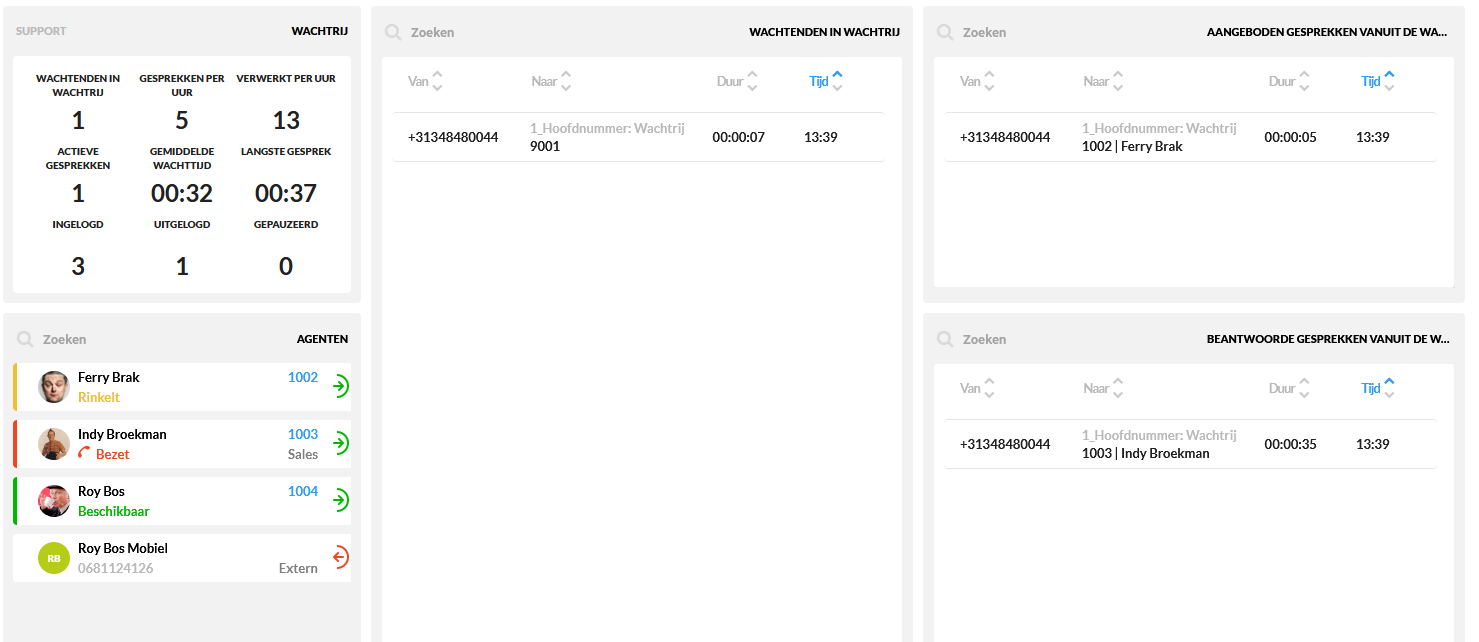
In het bovenstaande overzicht ziet u het aantal wachtenden in de wachtrij, de gesprekken die worden aangeboden aan agent(en), en de gesprekken die momenteel gaande zijn en zijn beantwoord vanuit de wachtrij.
In het blok agenten ziet u de gebruikers die zijn gekoppeld aan de wachtrij. U ziet hierbij de belstatus maar ook hun status in de wachtrij. Wanneer u op een agent klikt kunt u de wachtrij status aanpassen naar de onderstaande drie opties:

Agent is aangemeld.

Agent is gepauzeerd.

Agent is afgemeld.
Wachtrij supervisor functionaliteiten
De beheerder kan een gebruiker in een wachtrij 'Supervisor'-rechten geven, waardoor deze gebruiker extra opties krijgt in de wachtrij-widget. De beheerder kan dit artikel raadplegen voor het activeren van de supervisorfunctie voor de gebruiker.
Een supervisor heeft bij een actief gesprek dat beantwoord is vanuit de wachtrij de volgende opties beschikbaar wanneer hij/zij op het gesprek of de agent klikt:
.gif?inst-v=955ada1a-05ca-413b-bcd9-e2e8e4d29e5d)
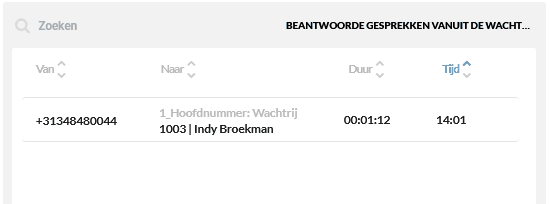
Meeluisteren: Luister naar het gesprek zonder dat de agent en de beller u kunnen horen.
Fluisteren: Luister mee met het gesprek; de agent kan u horen, maar de beller niet.
Inbreken: Luister mee; zowel de agent als de beller kunnen u horen.
Gesprek opties
In de Operator Bedienpost zult u bij gesprekken die u voert of ontvangt. U kunt met deze opties gesprekken weigeren in de wacht zetten, doorverbinden of ophangen. Hierdoor kunt u gemakkelijker en sneller acties uitvoeren via uw computer i.p.v. uw telefoon.
Inkomend gesprek
Als u een oproep ontvangt ziet u deze notificatie. U kunt het gesprek beantwoorden via uw apparaat, het gesprek direct doorverbinden of ophangen

Actief gesprek
Wanneer u een actief gesprek heeft ziet u de volgende opties. Als u op '…' klikt ziet u de extra optie voor het ophangen van het gesprek staan.
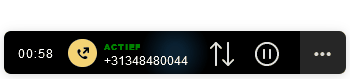
Gesprek in de wacht
U kunt een gesprek in de wacht zetten. U ziet hier de opties staan die mogelijk.
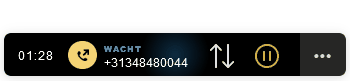
Gesprek doorverbinden
Wanneer u een gesprek wilt doorverbinden, kunt u een andere gebruiker of belplan binnen de centrale selecteren om naar door te verbinden. U heeft de keuze tussen een 'Attended' of een 'Unattended' doorverbindactie.
Attended doorverbinden
Ook wel 'doorverbinden met ruggespraak' genoemd, houdt in dat u eerst contact opneemt met de gewenste gebruiker of het belplan waarnaar u wilt doorverbinden. Als deze persoon bereikbaar en beschikbaar is om het gesprek aan te nemen, kan het gesprek vervolgens worden doorverbonden. Deze methode voorkomt dat het gesprek verloren gaat na doorverbinden, omdat er eerst wordt gecontroleerd of iemand het gesprek kan beantwoorden. Hieronder ziet u hoe een gesprek succesvol wordt doorverbonden op deze manier.
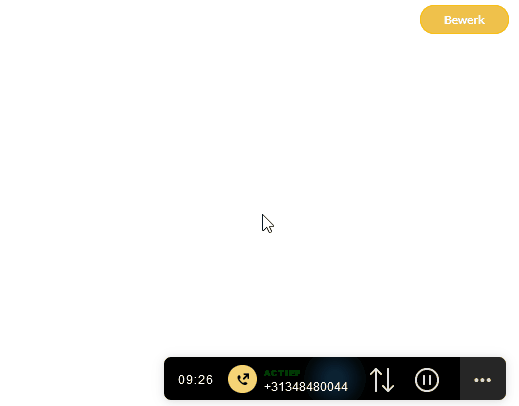
Eerst wordt de gebruiker geselecteerd waarnaar moet worden doorverbonden. De gebruiker wordt vervolgens gebeld en neemt op. Vanaf dat moment kan er op 'Doorverbonden' worden geklikt om het gesprek door te verbinden naar de gebruiker.
Unattended doorverbinden
Unattended doorverbinden houdt in dat het gesprek onmiddellijk naar de geselecteerde gebruiker of belplan wordt doorgestuurd. Deze methode staat ook bekend als 'blind doorverbinden', omdat het gesprek direct naar het nummer van de gebruiker of belplan wordt doorverbonden zonder te weten of iemand het gesprek kan aannemen.
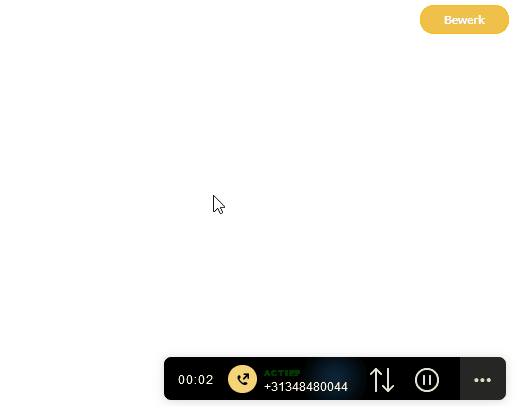
Eerst wordt de optie voor het onbeheerd doorschakelen geselecteerd. Daarna wordt de gebruiker aangeklikt om het gesprek direct naar de gebruiker door te schakelen.