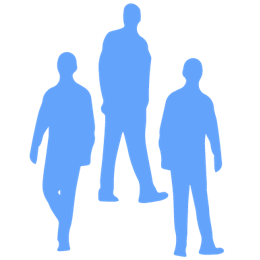Gebruikers handleiding Voipconfig
Introductie
Het Voipconfig portaal biedt u de mogelijkheid om al uw Yealink-toestellen op een centrale en efficiënte manier te beheren. Uw telefoniebeheerder maakt tevens gebruik van dit portaal om indien nodig wijzigingen in de instellingen van uw toestel aan te brengen.
Functionaliteiten voor Klanten:
Voor klanten biedt het Voipconfig portaal een scala aan handige functionaliteiten:
Beheer van Diverse Instellingen op Toestellen: Pas verschillende instellingen op uw toestellen aan naar uw wensen.
Wijziging van Toetsen op Toestellen: Personaliseer toetsen op toestellen, waaronder Linekeys en Expansion Module keys.
Aanmaken/Verwijderen van Telefoonboeken: Maak nieuwe telefoonboeken aan of verwijder bestaande telefoonboeken.
Aanmaken/Verwijderen van Contactgroepen: Organiseer uw contacten in groepen door contactgroepen aan te maken of te verwijderen.
Aanmaken/Verwijderen van Contacten: Voeg nieuwe contacten toe of verwijder bestaande contacten naar behoefte.
Handleiding voor Gebruik:
Deze handleiding voorziet u van instructies over hoe u optimaal gebruik kunt maken van het Voipconfig portaal. Als u vragen heeft of ergens tegenaan loopt, aarzel dan niet om contact op te nemen met onze supportdesk. We staan klaar om u te assisteren en te ondersteunen.
Inloggen
Om toegang te krijgen tot het Voipconfig portaal, dient u in te loggen met de inloggegevens die uw telefoniebeheerder heeft verstrekt. Deze inloggegevens omvatten de URL waarmee u verbinding kunt maken, evenals uw gebruikersnaam en wachtwoord. Als u deze gegevens nog niet heeft ontvangen, neem dan contact op met uw telefoniebeheerder.
Zodra u de opgegeven URL opent in uw webbrowser, wordt u direct naar het inlogscherm van het Voipconfig portaal geleid. Hier kunt u uw inloggegevens invoeren. Als u problemen ondervindt bij het inloggen of als de verstrekte inloggegevens niet werken, of als u ze bent kwijtgeraakt, aarzel dan niet om contact op te nemen met uw telefoniebeheerder. Zij staan klaar om u te assisteren en te voorzien van de benodigde ondersteuning.
Startscherm
Na succesvol inloggen belandt u op het startscherm van het portaal. Voor nieuwe gebruikers is het sterk aanbevolen om bij de eerste inlog, om veiligheidsredenen, uw wachtwoord te wijzigen.
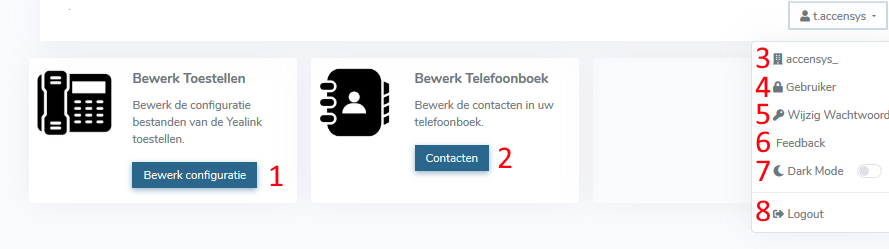
Bewerken van Toestelconfiguraties: Ga naar de pagina voor het bewerken van toestelconfiguraties.
Bewerken van Telefoonboeken: Navigeer naar de pagina voor het bewerken van telefoonboeken.
Uw Organisatienaam: Toont de naam van uw organisatie binnen het Voipconfig portaal
Inlogstatus: Geeft aan dat u momenteel bent ingelogd als gebruiker.
Wachtwoord Wijzigen: Leidt u naar de pagina waar u uw wachtwoord kunt wijzigen.
Feedback Geven: Brengt u naar de pagina waar u feedback over het Voipconfig portaal kunt achterlaten.
Dark Mode: Hiermee kunt u de donkere modus in- of uitschakelen.
Uitloggen: Log uit van het Voipconfig portaal.
Bewerk Toestellen
Configuratie selecteren
Wanneer u in het startscherm kiest voor "Toestellen bewerken", wordt u de optie geboden om een locatie te selecteren. Nadat u de locatie hebt geselecteerd, krijgt u toegang tot de diverse configuraties van de toestellen.
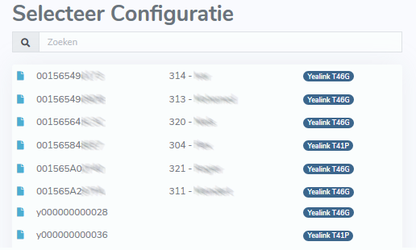
In de eerste kolom vindt u het MAC-adres van het toestel. Het MAC-adres is een unieke identificatie voor het toestel op de server, en begint altijd met "0001565" of "805EC0."
De tweede kolom toont de accountnaam van het toestel. Configuraties die aan een accountnaam zijn gekoppeld, worden "MAC-configuraties" genoemd.
Onderaan de lijst vindt u configuraties die beginnen met "y00000000xx." Dit zijn de zogenaamde "globale configuraties" voor een specifiek type toestel.
Het belangrijkste verschil tussen MAC-configuraties en globale configuraties is dat wijzigingen in een MAC-configuratie alleen van invloed zijn op het specifieke toestel waarvoor de configuratie geldt. Wijzigingen in globale configuraties hebben daarentegen effect op alle toestellen van hetzelfde type in die locatie.
EOL bij MAC-Configuratie
Het kan voorkomen dat naast een MAC-configuratie een rood vakje met de tekst 'EOL' verschijnt. EOL staat voor "End Of Life," wat betekent dat de fabrikant geen ondersteuning meer biedt voor deze specifieke toestellen. Als gevolg hiervan kan uw telefoniebeheerder geen volledige of beperkte ondersteuning bieden voor deze toestellen.
Indien u problemen ondervindt met deze toestellen, raden wij u aan om contact op te nemen met onze ondersteuning. We zullen dan samen met u kijken naar mogelijke vervangende modellen om aan uw behoeften te voldoen.
Toestel configuratie bewerken
Let op! Een toestel haalt om de 30 minuten de configuratie opnieuw op. Dit betekent dat de instellingen pas binnen 30 minuten zichtbaar worden op het toestel. Als dit langer duurt dan 30 minuten, neem dan contact op met onze supportdesk.
Wanneer u een MAC-configuratie selecteert in het configuratiescherm, wordt u voorzien van nuttige informatie over het betreffende toestel.
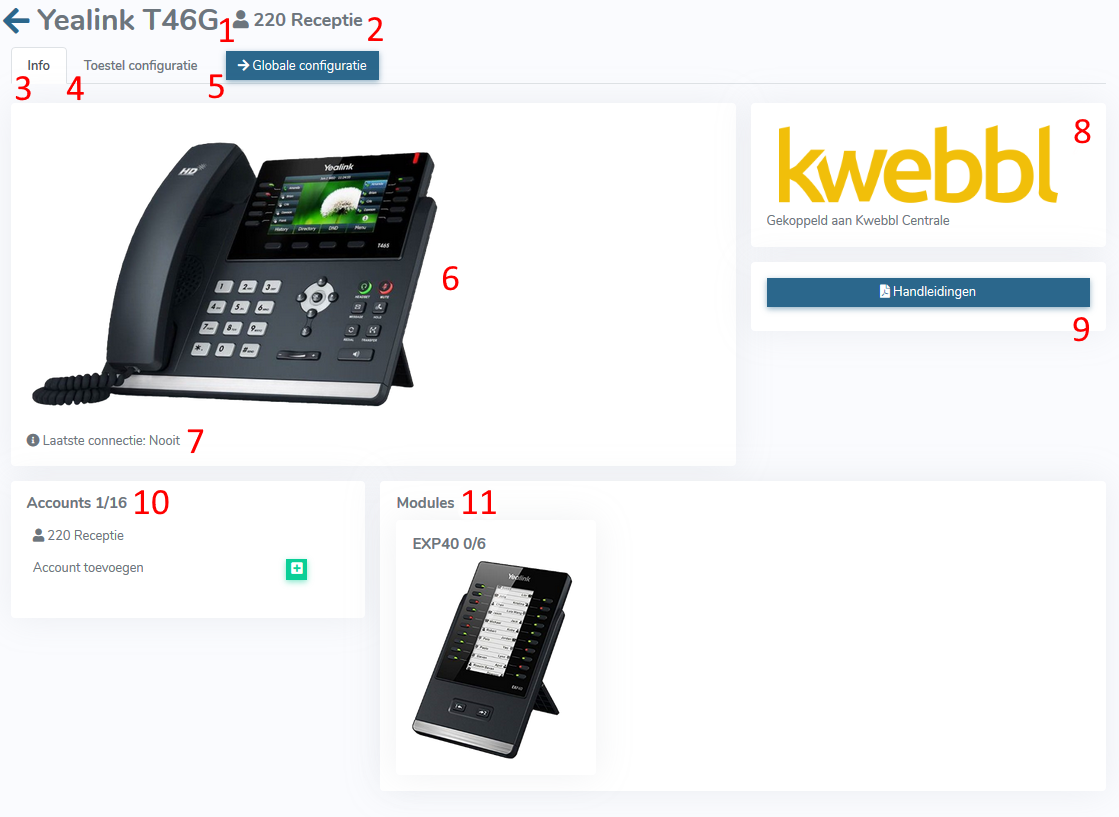
Toestelmodel: Het model van het geopende toestel.
Accountnaam: De naam van de ingestelde account(s) op het toestel.
Informatietabblad: Het tabblad met details over het toestel.
MAC-configuratietabblad: Hier kunt u de specifieke MAC-configuratie bekijken.
Globale Configuratietoets: Een knop waarmee u naar de globale configuratie van het toestel kunt navigeren.
Afbeelding van het Toestel: Een visuele representatie van het toestel.
Laatste Connectie: De laatste keer dat het toestel contact heeft gemaakt met de server.
Afbeelding van de Centrale: Een link naar de centrale van uw organisatie waarmee het toestel is verbonden.
Handleidingen: Hier vindt u Yealink-documentatie voor het toestel, inclusief mogelijk handige Quick Start-handleidingen.
Accounts op het Toestel: Een lijst van de accounts die zijn ingesteld op het toestel. Sommige toestellen bieden de mogelijkheid om meerdere accounts toe te voegen, terwijl anderen beperkt zijn tot één account.
Modules: Voor sommige toestellen is het mogelijk om modules toe te voegen. Hier ziet u welke modules beschikbaar zijn voor het betreffende toestel. Als u geïnteresseerd bent in een module, neem dan contact op met uw telefoniebeheerder voor meer informatie.
Toestel Configuratie tabblad
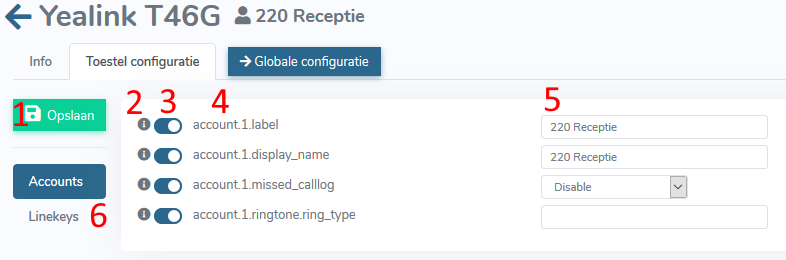
Zorg ervoor dat u alle wijzigingen die u heeft doorgevoerd opslaat door op deze knop te drukken
Informatiepictogram: Als u op het kleine grijze informatiepictogram klikt, wordt een korte uitleg weergegeven over wat de betreffende instelling doet.
Schakelknop: Gebruik deze knop om de instelling in of uit te schakelen. In sommige gevallen is het nodig om een instelling tijdelijk uit te schakelen op het toestel. Bijna altijd kunt u de knop blauw houden.
Instellingsnaam: De naam van de instelling.
Instellingswaarde: De waarde van de instelling.
Andere Instellinggroepen: Hier vindt u andere groepen met instellingen.
Linekeys, expansion module keys, memory keys.
Veel toestellen zijn uitgerust met knoppen aan de zijkant van het toestel of langs het scherm. Sommige toestellen bieden ook de mogelijkheid om een expansion module toe te voegen, waarmee meer snelkeuzeknoppen beschikbaar worden.
Indien het toestel is uitgerust met een of meerdere van deze knoptypen, kunt u deze bewerken.
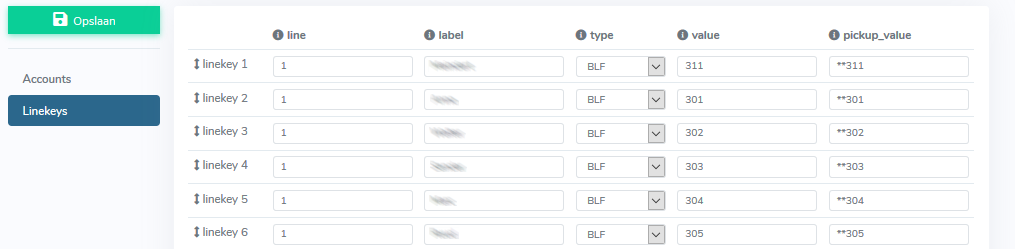
Bovenstaand ziet u de invoervelden die beschikbaar zijn voor de Linekeys. Bovenaan ziet u grijze informatiepictogrammen die aanvullende details over de instellingen verschaffen. Als u de volgorde van de knoppen wilt wijzigen, kunt u eenvoudigweg de contacten slepen en in de gewenste volgorde plaatsen.
Globale configuratie
In de globale configuratie kunnen instellingen worden gewijzigd die van invloed zijn op alle toestellen van hetzelfde model binnen dezelfde locatie. Dit betekent dat aanpassingen die worden gedaan in een globale configuratie, zoals bijvoorbeeld voor een Yealink T57W toestel, van toepassing zijn op alle T57W toestellen binnen die locatie.
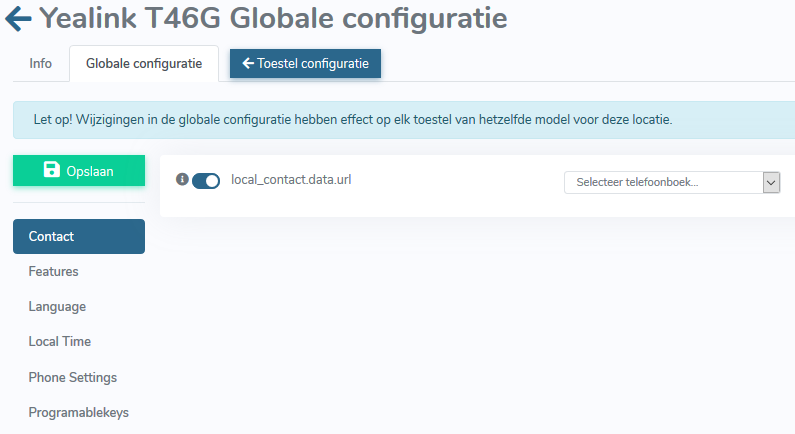
Wallpapers
Sommige toestellen bieden de mogelijkheid om uw eigen wallpapers in het telefoonscherm te plaatsen. Hierdoor kunt u bijvoorbeeld uw bedrijfslogo weergeven op het scherm van de toestellen.
U kunt wallpapers uploaden via de globale configuratie van het toestel (configuratie die begint met "y0000000"). Als uw toestel geschikt is voor het gebruik van wallpapers, zult u het onderstaande scherm zien:
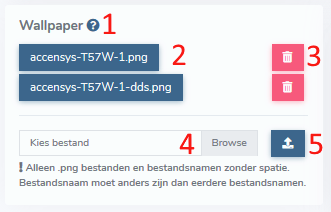
Templates : Als u op de blauwe vraagtekenknop drukt, worden verschillende templates weergegeven. Hiermee kunt u de juiste afmetingen vinden voor uw logo of afbeelding. Als u hulp nodig heeft, kunt u altijd contact opnemen met onze supportdesk. In de toekomst zal er ook een handleiding beschikbaar komen.
Beschikbare Wallpapers: Hier worden de wallpapers weergegeven die door het toestel worden opgehaald.
Wallpaper Verwijderen: Gebruik deze optie om een bestaande wallpaper te verwijderen.
Nieuwe Wallpaper Selecteren: Selecteer een nieuwe wallpaper die u wilt uploaden.
Uploadknop voor Nieuwe Wallpaper: Gebruik deze knop om de nieuwe wallpaper te uploaden.
Nadat de nieuwe wallpaper is geüpload, kunt u de instelling in de globale configuratie wijzigen via het tabblad "Globale Configuratie" > "Phone Settings" > "wallpaper_upload.url."
Bewerk Telefoonboek
In dit paneel heeft u de mogelijkheid om de contactenlijst in de Yealink toestellen aan te passen.
Houd er rekening mee dat een toestel het telefoonboek elke 30 minuten bijwerkt. Dit betekent dat wijzigingen in het telefoonboek binnen 30 minuten zichtbaar zouden moeten zijn op het toestel. Als het langer duurt dan 30 minuten voordat de wijzigingen worden weergegeven, neem dan contact op met onze supportdesk.
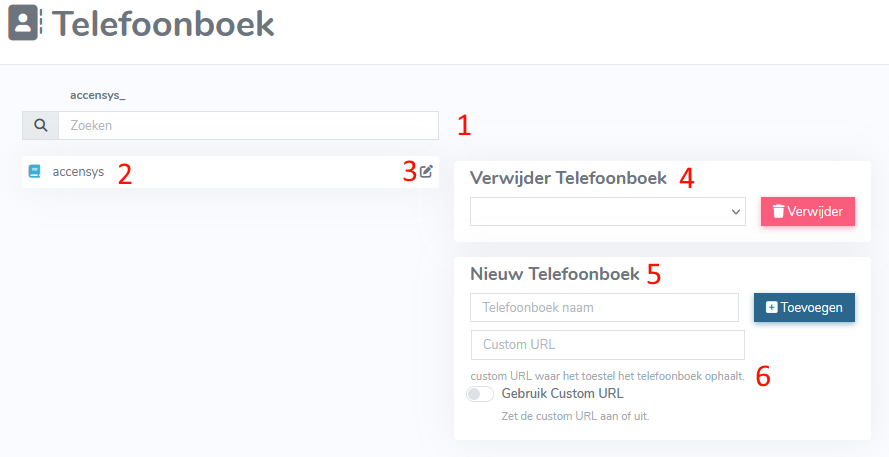
Zoek naar de Naam van een Telefoonboek: Hiermee kunt u zoeken naar de naam van een telefoonboek.
Bestaande Telefoonboeken: Dit geeft een overzicht van de bestaande telefoonboeken.
Knop voor het Bewerken van de Naam van het Telefoonboek: Met deze knop kunt u de naam van het telefoonboek bewerken.
Verwijder een Bestaand Telefoonboek: Gebruik deze knop om een bestaand telefoonboek te verwijderen.
Maak een Nieuw Telefoonboek: Hiermee kunt u een nieuw telefoonboek aanmaken.
CustomURL voor Telefoonboeklocatie: Als u gebruikmaakt van een andere locatie waar het telefoonboek moet worden opgehaald, kunt u hier de URL van de telefoonboeklocatie invoeren. Zorg ervoor dat de schakelknop is ingeschakeld voordat u op "Toevoegen" klikt.
U heeft de mogelijkheid om per type toestel of per locatie een apart telefoonboek aan te maken. In de meeste gevallen is één telefoonboek voldoende. Als u nog geen telefoonboek ziet, kunt u er hier een toevoegen. De naam van het telefoonboek kan ook worden aangepast met behulp van de grijze knop (aanduiding 3).
Wanneer u een telefoonboek heeft geselecteerd ziet u het onderstaande scherm:
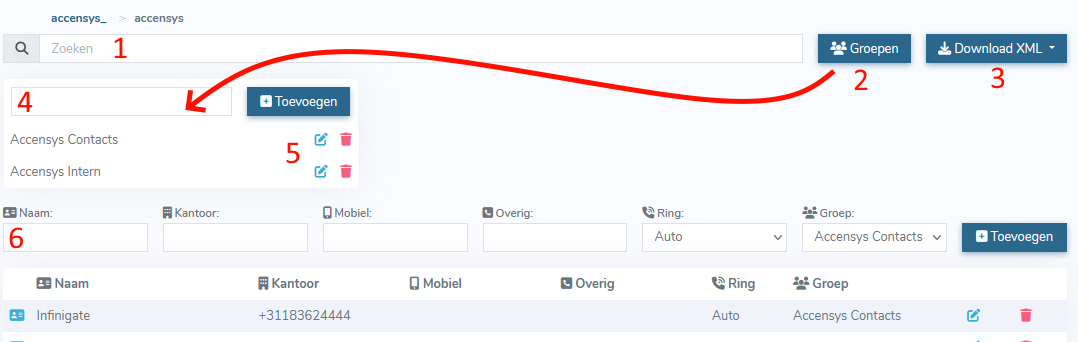
Zoekveld: Hiermee kunt u zoeken naar contacten of nummers.
Uitklapknop voor Groepen Formulier: Met deze knop kunt u het groepen formulier uitklappen.
Downloadknop voor XML-bestanden: Gebruik deze knop om XML-bestanden van een telefoonboek te downloaden. Deze XML-bestanden kunnen handmatig worden ingeladen op een Yealink toestel of dienen voor het maken van een backup van uw contacten.
Invoerveld voor Nieuwe Contactengroep: Hier kunt u de naam van een nieuwe contactengroep invoeren.
Bestaande Contactgroepen: Dit is een lijst van bestaande contactgroepen. U kunt deze hier aanpassen of verwijderen.
Invoerveld voor Naam van een Nieuw Contact
Invoerveld voor Kantoor Nummer van een Nieuw Contact (optioneel)
Invoerveld voor Mobiel Nummer van een Nieuw Contact (optioneel)
Invoerveld voor Overig Nummer van een Nieuw Contact (optioneel)
Selectie van de Ringtone: Hier kunt u de ringtone selecteren die moet afgaan wanneer het nummer binnenkomt op het Yealink toestel.
Contactgroep: Hier kunt u aangeven in welke contactgroep het nieuwe contact moet worden geplaatst.
Contact groepen
De contacten kunnen worden verdeeld over groepen, waardoor u uw contacten gemakkelijk kunt categoriseren op het Yealink toestel. Wanneer u het telefoonboek opent op het Yealink toestel, kunt u door de verschillende groepen bladeren met behulp van de pijltoetsen aan de linker- en rechterkant van het toestel.
Houd er rekening mee dat als u een contactgroep verwijdert, dit ook de contacten zal verwijderen die onder deze contactgroep vallen. Zorg ervoor dat de contacten die u wilt behouden, onder een andere groep zijn geplaatst voordat u de contactgroep verwijdert.
Contacten
Om een contact toe te voegen, dient u de onderstaande gegevens in te voeren:

Naam van het Contact
Kantoor Nummer (optioneel)
Mobiel Nummer (optioneel)
Overig Nummer (optioneel)
De nummervelden zijn optioneel, aangezien sommige contacten geen mobiel nummer hebben, geen kantoornummer hebben, of geen ander nummer hebben. Als u zowel een kantoornummer als een mobiel nummer invoert voor een contact, worden beide nummers opgeslagen onder één naam in het Yealink toestel. Hierdoor kunt u bij het selecteren van het contact op uw toestel om te bellen kiezen tussen het kantoornummer en het mobiele nummer.
U kunt ook aangeven welke ringtone het Yealink toestel moet laten horen wanneer het desbetreffende contact het toestel belt. Dit maakt het mogelijk om bijvoorbeeld mobiele of interne inkomende gesprekken van collega's te onderscheiden van inkomende gesprekken van klanten.
Ten slotte kunt u de groep selecteren waarin het contact moet worden geplaatst.
Om de nummers te herkennen bij inkomende gesprekken, moet het nummer direct overeenkomen met hoe het nummer op het Yealink toestel wordt aangeboden. Als u een Kwebbl centrale heeft, zal dit altijd beginnen met een +31 (bijv. +31348408909).
Ander telefoonboek inladen op toestel
Als u een toestel een ander telefoonboek wilt laten inladen, volg dan deze stappen:
Ga naar het Startscherm.
Klik op "Bewerk Toestellen".
Selecteer de gewenste locatie.
Kies de globale configuratie (configuratie die begint met "y000000").
Ga naar het tabblad "Globale Configuratie".
Ga naar de sectie "Contact".
Zoek naar de instelling "local_contact_data.url" en pas deze aan zoals gewenst.
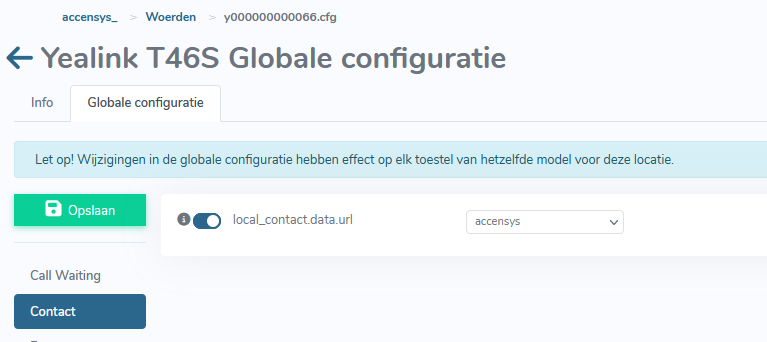
Als u gebruik maakt van een handset die is aangesloten op een basisstation kunt u naar:
Startscherm > Bewerk toestellen > Selecteer locatie > selecteer MAC configuratie van basisstation > tabblad toestel configuratie > Handset > local_contact_data.url
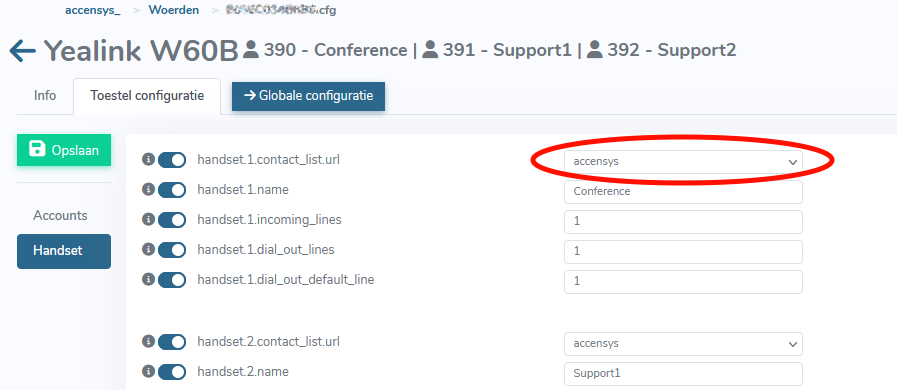
Feedback
Wij verwelkomen feedback en suggesties voor verbeteringen. Als u rechtsboven op uw inlognaam klikt, kunt u de optie kiezen om feedback te geven over het Accensys Voipconfig portaal. Als u suggesties heeft of verbeteringen wilt voorstellen, kunt u deze hier invullen.